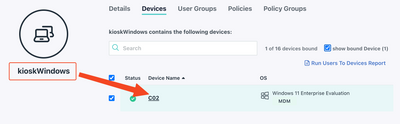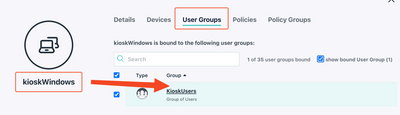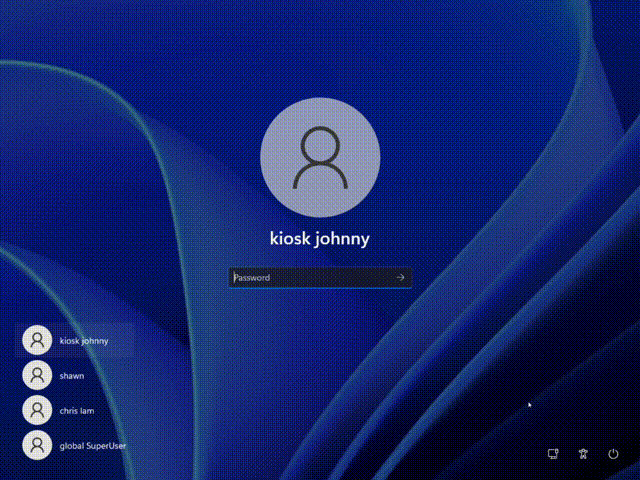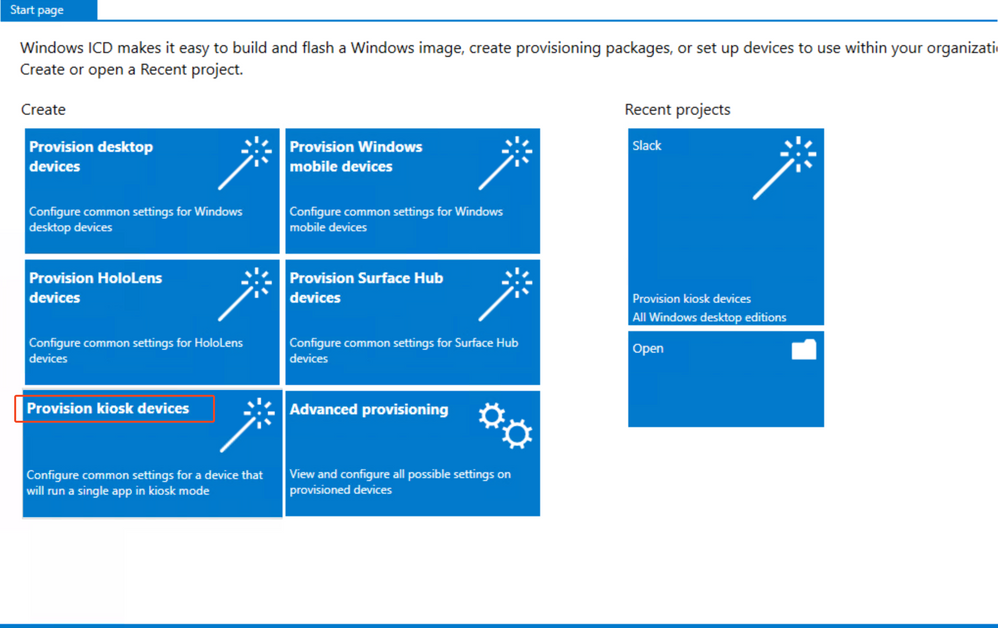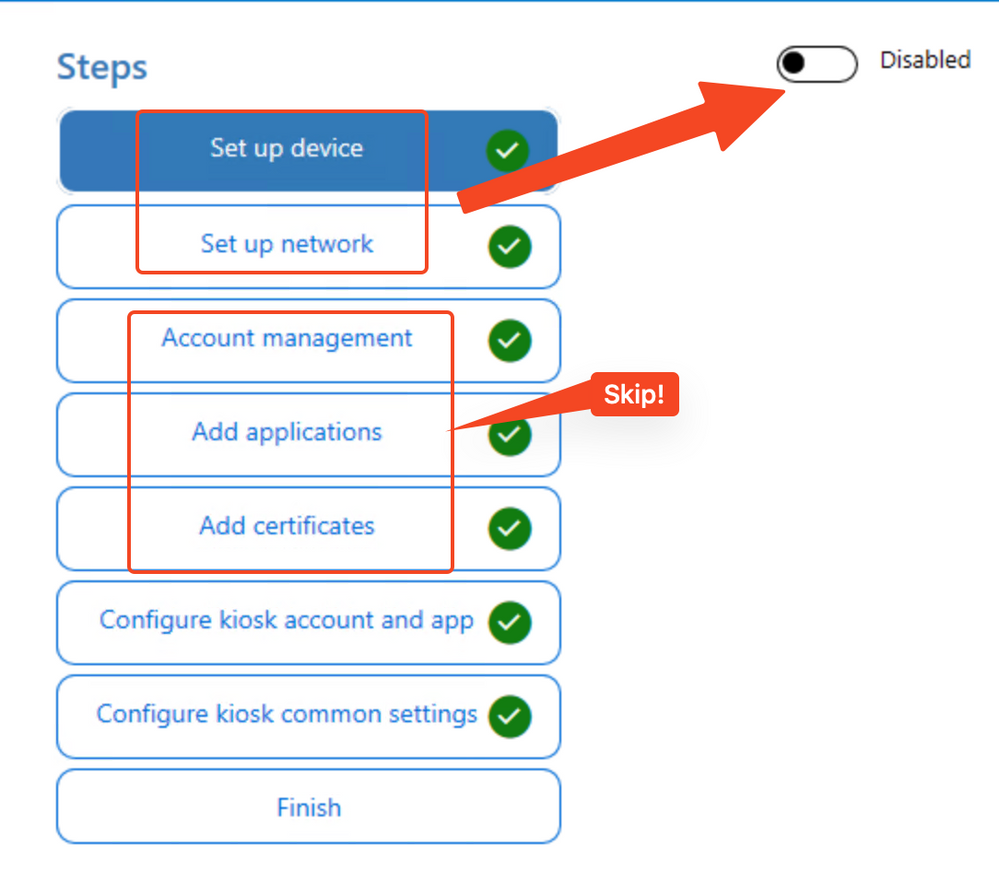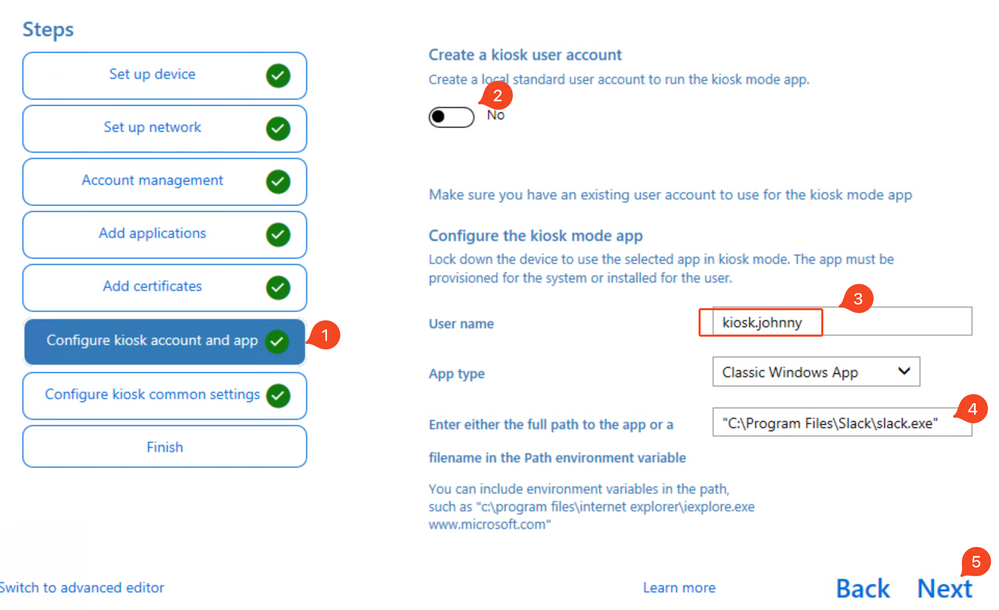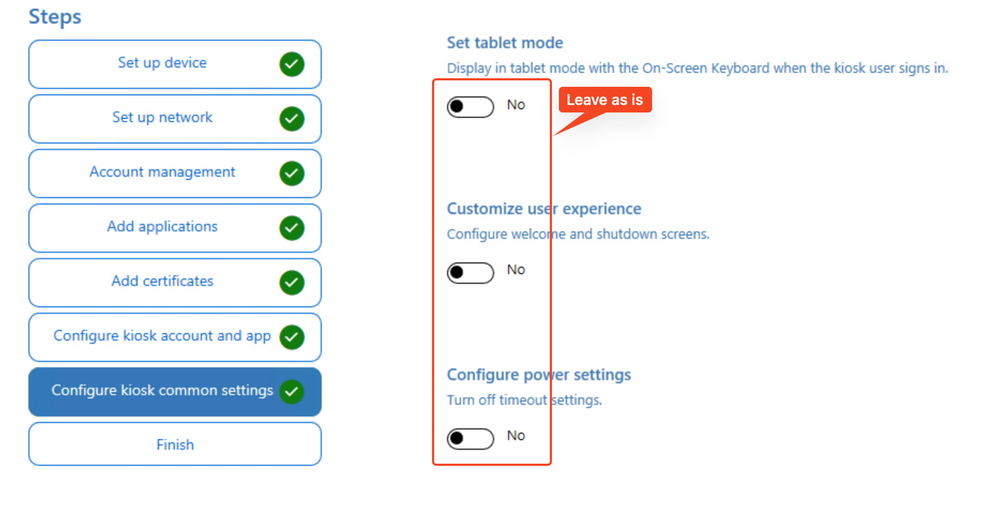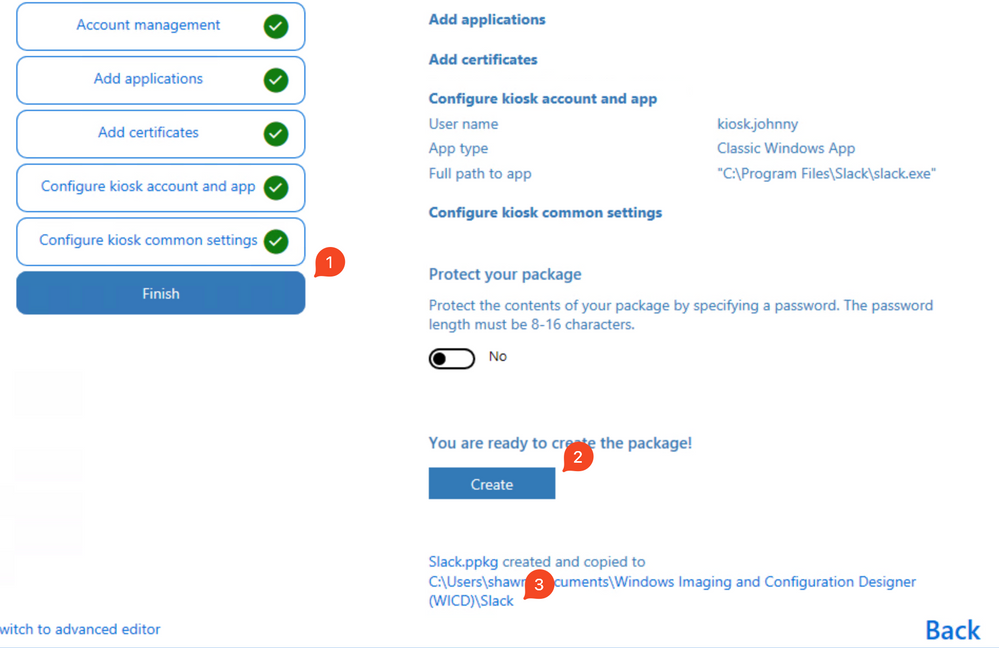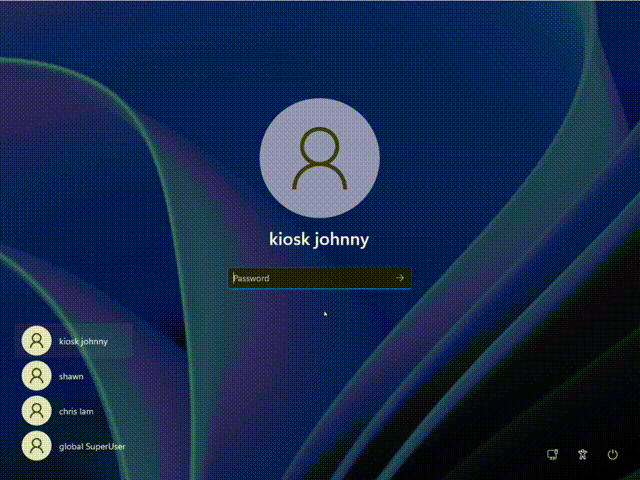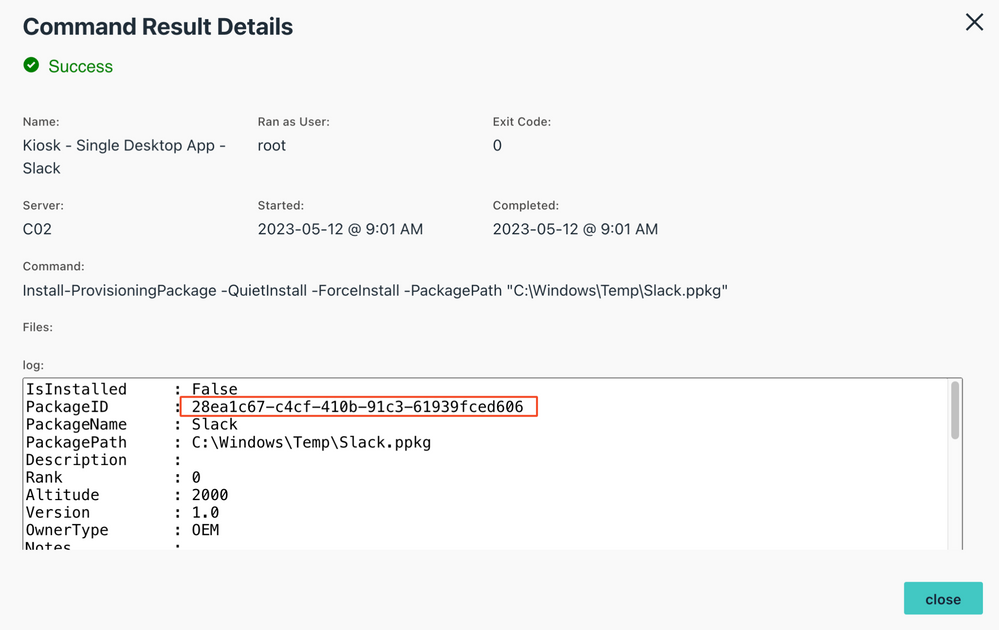Setup Kiosk Mode On Windows 10/11
- Mark as New
- Bookmark
- Subscribe
- Mute
- Subscribe to RSS Feed
- Permalink
- Report Inappropriate Content
05-12-2023 05:16 AM - edited 05-12-2023 05:17 AM
Hey folks,
It's been a while and finally I got a little breathing room to share my Friday joy (again) 😁.
Kiosk Mode on Windows - on a large scale? and you looking for a way to do it without paying for Intune?
This post will get you covered, please read on.
First Thing First
I will be focusing mainly for Single App Kiosk mode this time - since it's the most popular use case among the others (like, multi-app Kiosk mode, for another day 😉).
Requirements
- User account control (UAC) must be turned on to enable kiosk mode.
- You have an app is Kiosk ready - the UWP App.
- OR a desktop application - like Slack, Zoom etc.
- Windows 10/11 Edu, Pro, Ent edition.
- The Kiosk user must be logged in at least once to the machine. (more on that later)
Get Started
On JumpCloud
- Create a user for Kiosk, add to the Kiosk user group (create one if not exists).
- Create a device group, add the designated Kiosk devices into it.
- Then, bind the device group to the Kiosk user group - Thus, the Kiosk user will be provisioned on all the Kiosk machine.
- Remember we need to login once by using this Kiosk user on the machine.
Now you have set up the foundation, let's dive into the "easy part".
Option 1 - Microsoft store app, AKA UWP app
- Once you installed the app from the store, run this to get the AUMID.
Get-StartApps
- It looks like this - i.e. the Calculator:
- Now create a JumpCloud Command with this line:
# An example to set Calculator as the Kiosk App. $KioskUser = "kiosk.johnny” # Use your Kiosk username here. $KioskApp = "Microsoft.WindowsCalculator_8wekyb3d8bbwe!App" Set-AssignedAccess -AppUserModelId $KioskApp -UserName $KioskUser - Run the command against the Kiosk device group.
- It looks like this:
- You can use the line below to remove the Kiosk setting:
Clear-AssignedAccess
Option 2 - A Desktop App
This option probably will be the most popular one - technically, you can setup Kiosk mode for any application. I will use Slack as the demoing example here.
First, use a Windows machine to install Window Configuration Designer aka Windows IDC:
- Get the version from Windows ADK instead of the same app from Microsoft Store.
Now, let's create a custom PPKG:
- Choose the Kiosk wizard
- Skip the first a few sections as shown here:
- Configure the Kiosk account:
- Next, leave the common settings as is:
- Create the PPKG:
- Now, you have the package, create a JumpCloud cmd, upload the ppkg as a file to it, then use the lines below:
Install-ProvisioningPackage -QuietInstall -ForceInstall -PackagePath "C:\Windows\Temp\Slack.ppkg" - Run the cmd against the Kiosk device group.
- Tada!
- From the cmd result you can get the package ID, thus similarly, you can remove this setting by run the line below:
Remove-ProvisioningPackage 28ea1c67-c4cf-410b-91c3-61939fced606
Done!
Thanks for reading, happy Friday! 😎
- Mark as New
- Bookmark
- Subscribe
- Mute
- Subscribe to RSS Feed
- Permalink
- Report Inappropriate Content
10-21-2024 04:49 AM
Hello shawnsong,
Thank you for your Guide, It was really helpful !
Following your recommendation, we have successfully set up Kiosk mode on our device using Option 2—deploying the application via a provisioning package.
However, during our testing, we noticed an unexpected behavior: after applying the command, the user session configured for Kiosk mode works as expected, with the application launching automatically. However, when switching to another user session on the same device, it also opens in Kiosk mode or with Shell Replacement, which is not the desired behavior.
Do you have a solution for applying the InstallPackage command to only a specific user session, so that Kiosk mode is activated for one user while allowing other sessions to open in Explorer mode? Or use other cmd from Windows to apply the Kiosk mode which the desired behavior ?
We are on a windows 10 pro, 10 entreprise, 11 pro and 11 entreprise 🙂