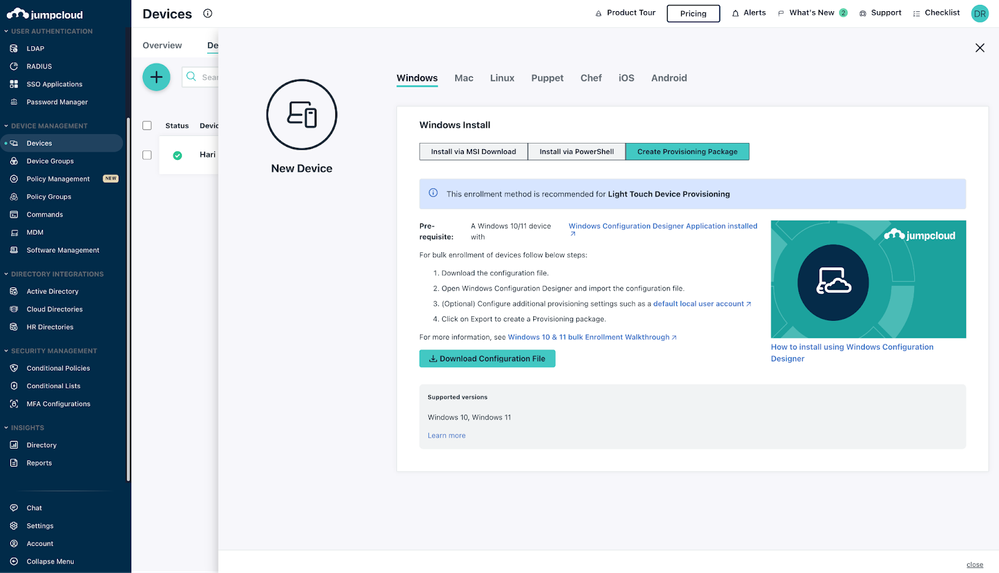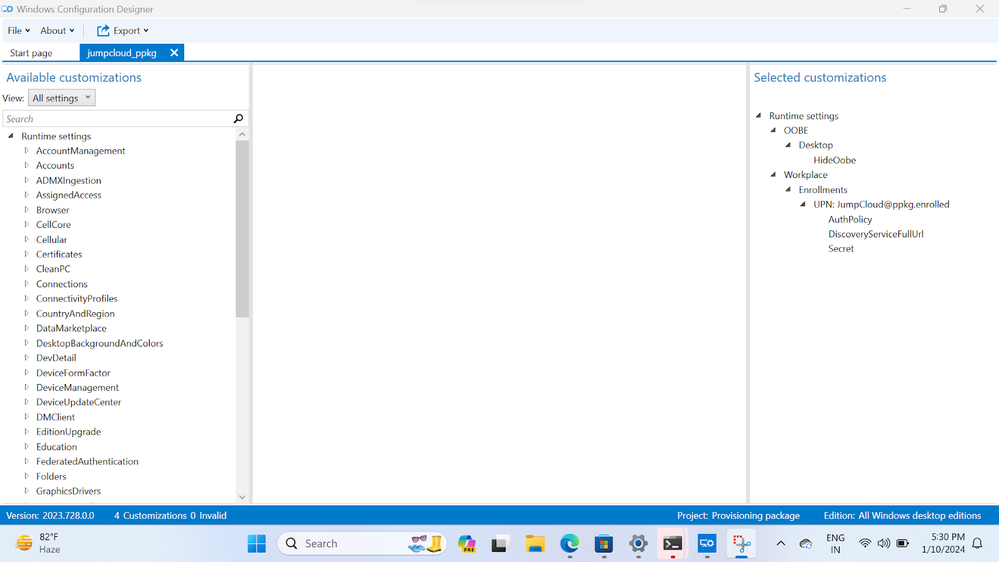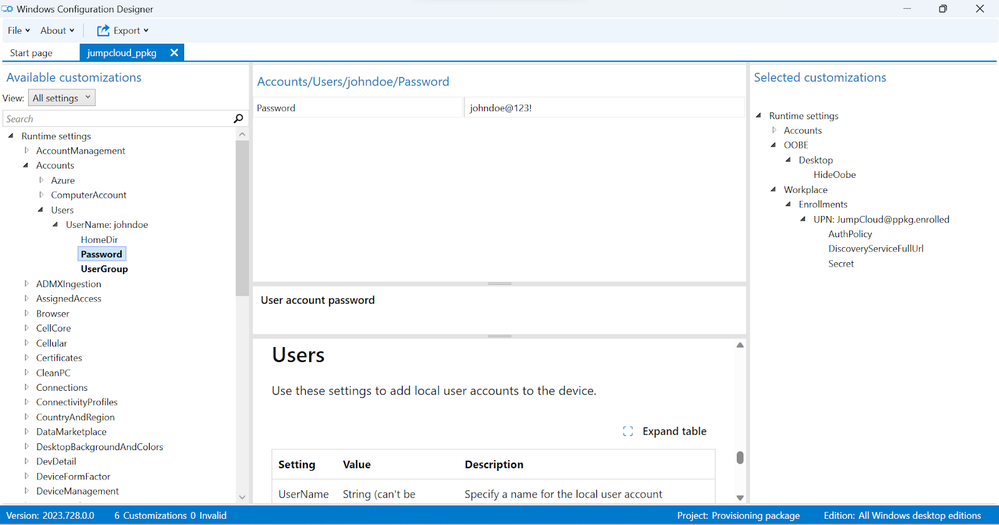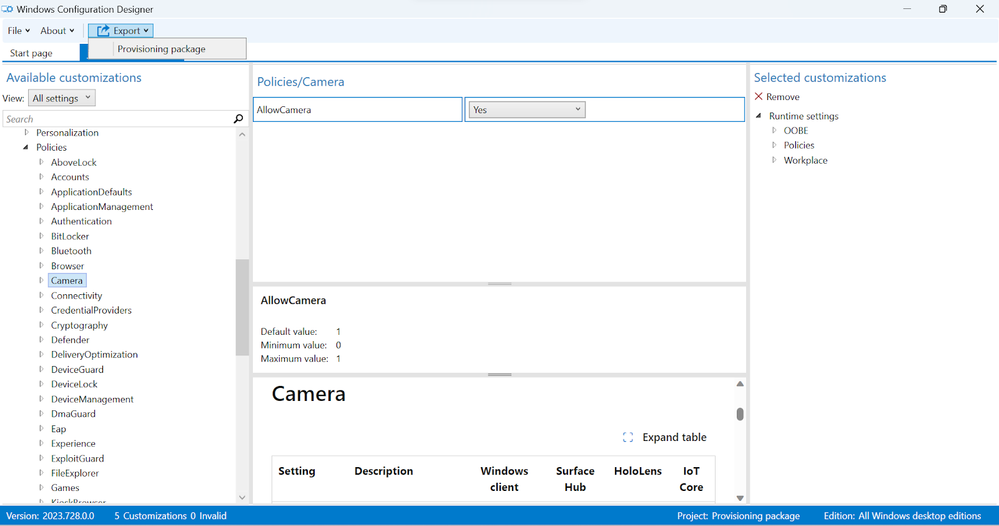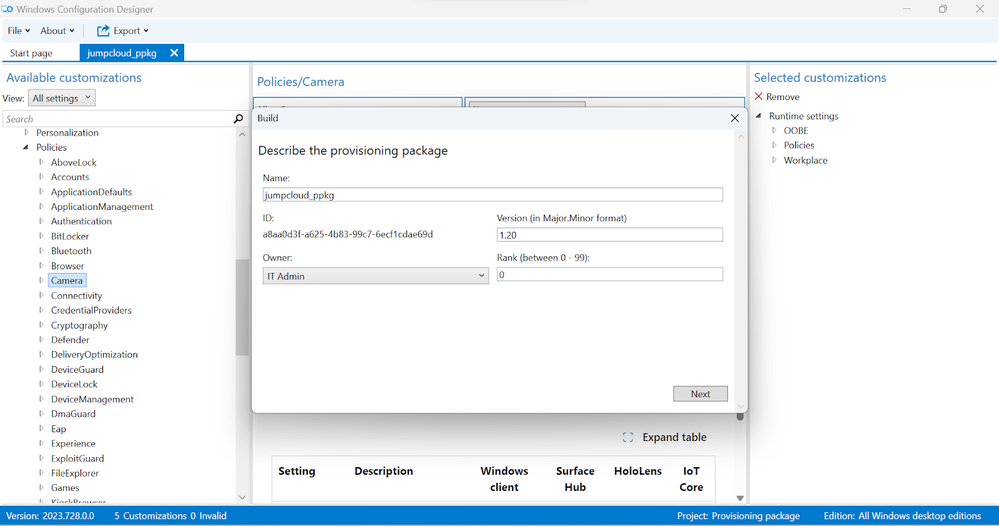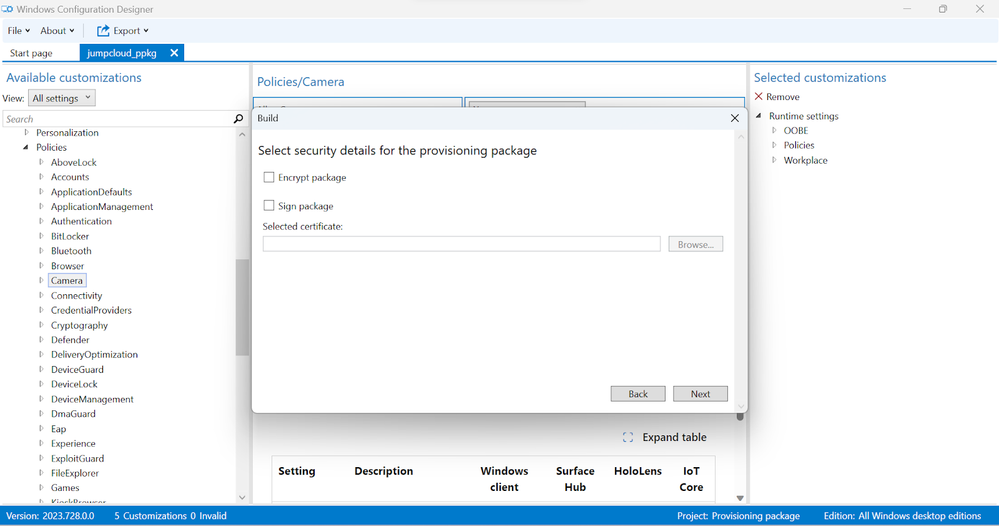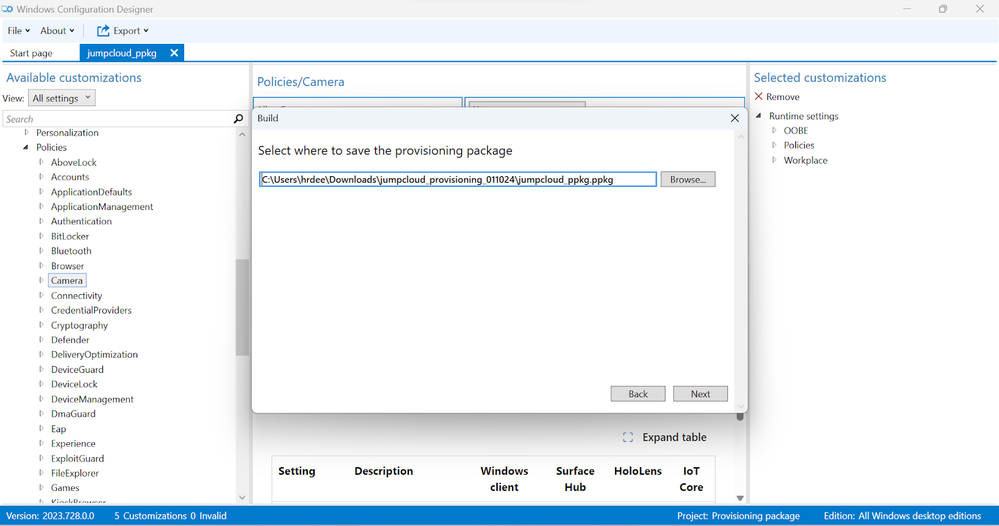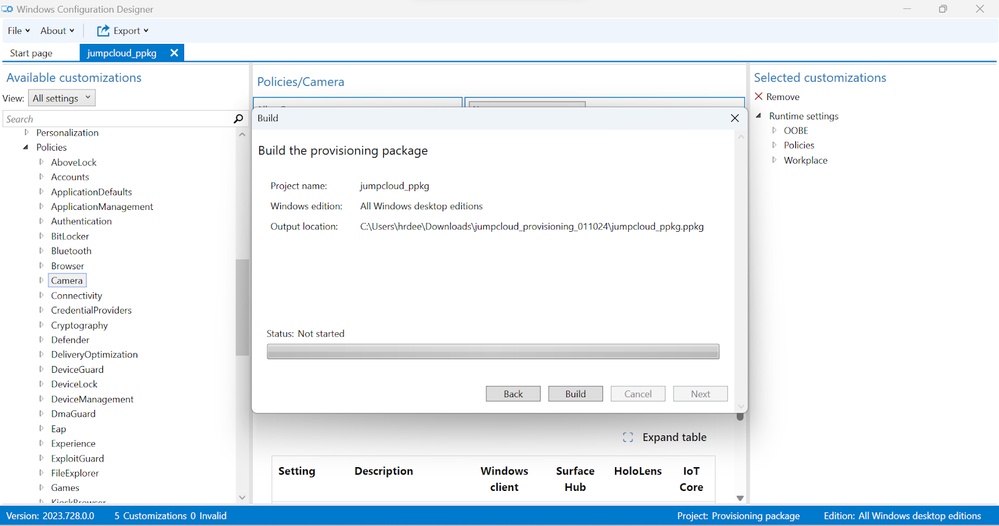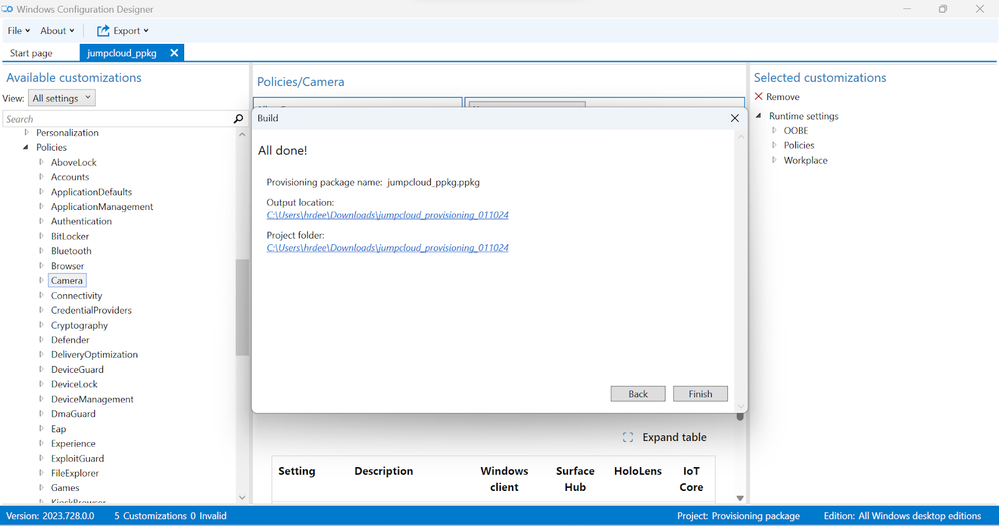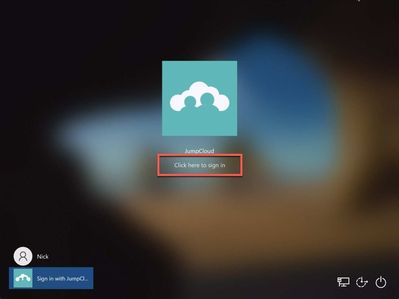- JumpCloud Community
- JumpCloud
- Product News
- Re: Windows LITE-Touch Deployment via Provisioning...
- Subscribe to RSS Feed
- Mark Topic as New
- Mark Topic as Read
- Float this Topic for Current User
- Bookmark
- Subscribe
- Mute
- Printer Friendly Page
Windows LITE-Touch Deployment via Provisioning Package (PPKG)
- Mark as New
- Bookmark
- Subscribe
- Mute
- Subscribe to RSS Feed
- Permalink
- Report Inappropriate Content
01-11-2024 11:45 AM
I am extremely pleased to announce the general availability (GA) of Windows Lite-Touch Deployment via Provisioning Package (PPKG) in JumpCloud.
Imagine IT administrators provisioning multiple Windows devices instantly without complex imaging. Provisioning packages do just that! They're like a pre-packed configuration file with all the settings and enrollment info needed, letting IT admins configure devices at a lightning speed. The provisioning package will enroll the device in JumpCloud MDM, which installs the JumpCloud Agent on the device. This method, along with Self-Service Account Provisioning, will enable faster distribution of devices to the end user, with less hands-on time required. After provisioning, users can simply Sign in with JumpCloud and add their JumpCloud managed user accounts on the device by themselves.
Benefits of provisioning package
- Simplified and efficient deployment method - Create the package once with needed settings, policies and use it to deploy on all Windows 10 and 11 devices.
- Scalable and highly secure - Supports variety of security settings at the runtime (Security updates, WiFi, User accounts and many more).
- Improved IT experience - Reduce human intervention with Lite-Touch deployment. Eliminate manual configuration for each device.
- Improved ROI - Bulk deployments are no more a nightmare as the provisioning can be completed in a few minutes.
How to create a provisioning package
Prerequisites
- A Windows 10/11 machine with Windows Imaging and Configuration Designer (WICD) software installed.
- A USB drive or network drive to store the package.
Steps
- From the Device Management section select Devices > green plus sign button > Create Provisioning Package > Download Configuration File.
- Once the zip file is downloaded, extract the files.
- Now open the Windows Imaging and Configuration Designer (WICD) tool and import jumpcloud.icdproj.xml file to a new project.
- Under Available customizations on the left, expand Runtime settings and configure settings like User accounts, WLAN settings, Certificates, Policies and many more.
- By default, Out of the box experience (OOBE) is hidden, and Workplace settings are configured. If needed can be modified as per the requirement.
- When finished configuring any desired settings, select the Export button, and then the Provisioning package.
- Add an additional layer of security by encrypting and signing the certificate. These are not mandatory though.
- Once the provisioning package is created, it can be stored in a USB drive or network folder and be used for provisioning Windows 10/11 devices.
IT Administrator flow
Download configuration file
Configure runtime settings
Default runtime settings - OOBE and Workplace
Configure user account
Configure policies
Export the provisioning package
Secure the provisioning package (optional)
Save the provisioning package
Build the provisioning package
Find the provisioning package and setup the devices
Windows device provisioning
- Make sure the device being configured is either connected to ethernet, or will be able to connect to the wireless network as configured in the provisioning package.
- When the device is on the location selection screen, insert the USB drive.
- On some devices, the provisioning process will start automatically. If it does not, press the Windows key five times.
- The local admin account will be created, and the device will be enrolled in Windows MDM.
- Now on the login screen notice the local admin account as configured in the provisioning package. During this time, the device is installing the JumpCloud agent and the device is being added to the JumpCloud account. This process can take up to five minutes.
- Once the configuration is complete, notice Sign in with JumpCloud button at the left bottom of the screen. This completes the provisioning flow at IT administrator level and the device can be handed over to an end user.
Sign in with JumpCloud
- Once the end user has the device, they can select the Sign in with JumpCloud option.
- Provide users’ JumpCloud account credentials and create local device password and PIN with minimum 6 digits.
- Once done, the user will have to go through the rest of the local account setup, and will be able to use the device with their JumpCloud managed user account.
- In the Admin Portal, the user will be shown as bound to the device.
Learn more about Windows enrollment via Provisioning Package
- Labels:
-
Device Management - Windows
- Mark as New
- Bookmark
- Subscribe
- Mute
- Subscribe to RSS Feed
- Permalink
- Report Inappropriate Content
02-29-2024 09:45 AM
Hi! it seems the option to create a provisioning package is not displayed anymore. do you have any info about that ?
- Mark as New
- Bookmark
- Subscribe
- Mute
- Subscribe to RSS Feed
- Permalink
- Report Inappropriate Content
03-04-2024 04:42 PM
hey there, this feature was pulled from production for bug reasons 🙂 we are working to resolve & waiting for microsoft to give us the thumbs up for re-release. hopefully this will happen by end of march! either way, coming back soon
- Mark as New
- Bookmark
- Subscribe
- Mute
- Subscribe to RSS Feed
- Permalink
- Report Inappropriate Content
03-29-2024 03:59 AM
Hi, we have made the feature live now. You can now see an option in the console to create a provisioning package and enroll devices.
New to the site? Take a look at these additional resources:
Ready to join us? You can register here.
- GA of Device Monitoring and Alerting is here! in JumpCloud Product News
- JumpCloud Now Supports Apple’s Account-Driven User Enrollment for iOS and iPadOS in JumpCloud Product News
- Getting Ready for Apple Major OS Releases 2024 in JumpCloud Product News
- Lite Touch and OOBE in JumpCloud Product Discussions
- Using the Application Repository in Demo Walkthroughs