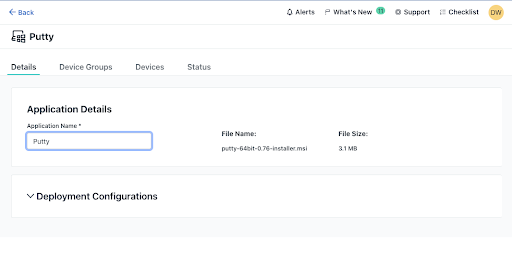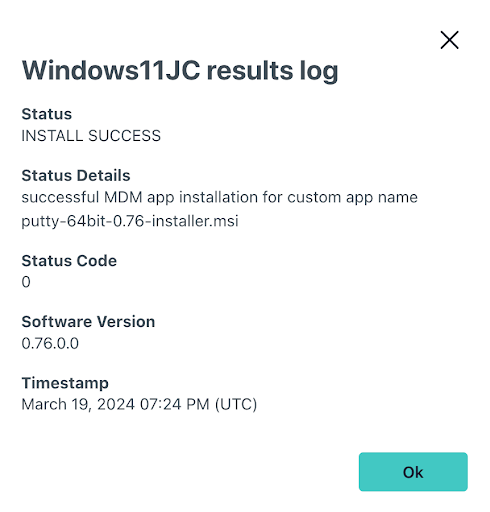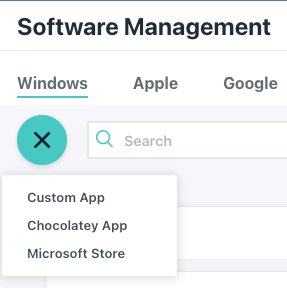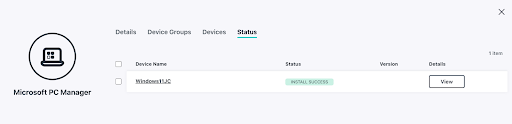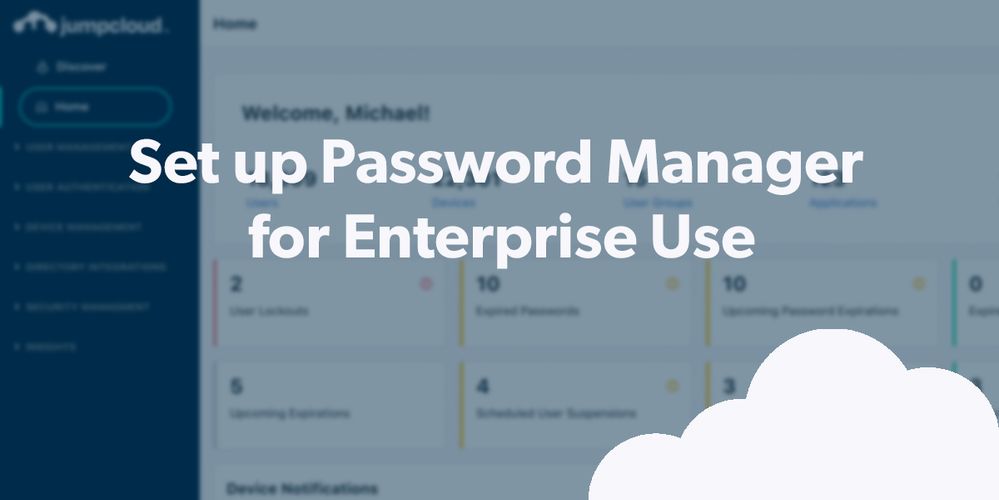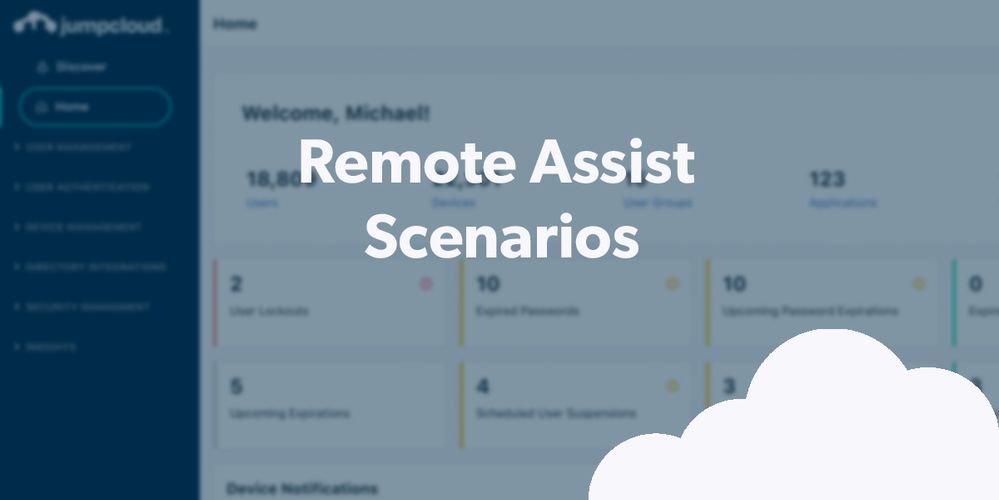
- Subscribe to RSS Feed
- Mark as New
- Mark as Read
- Bookmark
- Subscribe
- Printer Friendly Page
- Report Inappropriate Content
Admins have wrestled with using GPOs to push out apps or relying on third party tools for cross-OS deployments. It’s important to be able to provide line-of-business apps when they’re needed in a safe and secure manner. For instance, you might need to install a custom app to scan parts for assembly on a factory floor. Lacking a dependable solution wastes time that could be spent on more valuable projects while maximizing your team’s efficiency and headcount.
JumpCloud's new Software Management Private Repository enables you to easily, and dependably, upload and install application files so that you won’t have to depend on third-party point solutions that are beyond the scope of your budget.
Some benefits of the JumpCloud Private Repository include:
- Control the files you deploy to your endpoints.
- Eliminate the time and expense involved in setting up and maintaining your own hosting solution.
- Control which applications are installed and where, without having to rely on a public application repository.
Demo Overview
We’ll walk through the steps of configuring policies and uploading installers. Please note that endpoints should be enrolled in Windows MDM for this exercise. This will only take a few minutes. Let’s get started.
Prerequisites
Not every step here is necessary to complete this tutorial, but you’ll be doing these things anyway if you want to experience your trial as if you’re implementing the product.
- To complete this tutorial, we recommend that you have completed the following walkthroughs (or have set up your instance with the appropriate assets on your own):
Demo Walkthrough
Step 1: Create a Custom App Deployment Policy
- We’re going to use a Windows endpoint in this example. In the Admin Portal, go to Device Management > Software Management > Windows. Click +.
- Select Custom App. A New Custom App panel opens.
Under Application Details, enter the Application Name.
(Optional) Under Deployment Configurations, enter any desired installer flags, such as /quiet or others. When adding a command line to an existing application’s configuration, the save button is disabled. Workaround: Change the name of the application to enable the save button. With all inputs, the msiexec /i command is implied and not needed.
- Under Upload File, drag and drop a file to the upload area or click Choose a File to browse for a file. Only MSI file types are supported for Windows devices.
- Click Upload. An upload progress bar appears and you will see a File uploaded successfully message. Storage (total across the entire repository) is limited to 10GB.
- As the file is being processed, you will see a message: Your application is still being processed by JumpCloud. You cannot associate devices to a custom application while it is processing. When the application is done processing, either refresh or close and reopen this configuration page to make device associations.
- From the Devices tab, select the devices where you want to install the software; select the group or device where the application will be installed.
- When you are finished selecting the devices and device groups where you want the application to be installed, click Save & Install. A Managed Software Associations confirmation appears.
- Click Save & Install to proceed with the software installation. A success message indicates whether the installation was successful.
- MSI packages are installed on the device at C:\Program Files\.
From the managed application details screen, click the Status tab to see the status of the application, including all devices where the application is bound, and the installation status.
Resources:
Manage Software with JumpCloud Private App Repo
Step 2: Deploy a Microsoft Store Apps (Optional)
You may opt for the assurance and integrity of Microsoft Store downloads.
- Follow the same steps as above with the exception of selecting Microsoft Store Admin Portal > Device Management > Software Management.
- Find the Package ID from the Microsoft Store download URL in the Navbar and type it in.
- Then, follow the steps outlined above.
Resources:
Manage Software for Windows with Microsoft Store
Step 3: Explore Cross-OS Options
You may also deploy apps to MDM enrolled Apple and Android/Google endpoints.
Bonus Simulations
Ensure that only managed devices are accessing your resources.
Simulation: Conditional Access: Device Trust
Final Results
You’ve just learned how to use JumpCloud’s app repository. Save time deploying apps to meet business needs no matter where employees are working, without point solutions or wonky GPOs that must rely on a VPN to work.
Get prepped now
Enroll MDM for Apple, Android endpoints.
Apple MDM Enrollment Walkthrough
You must be a registered user to add a comment. If you've already registered, sign in. Otherwise, register and sign in.