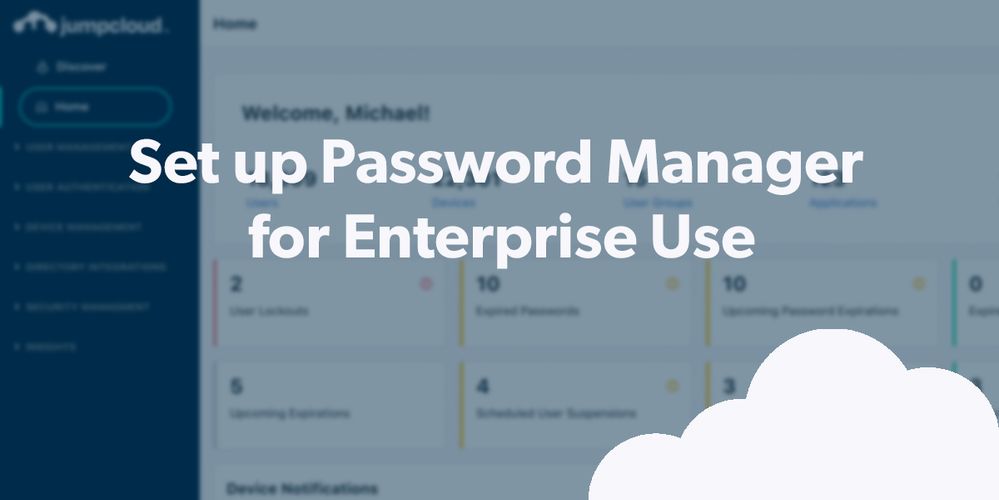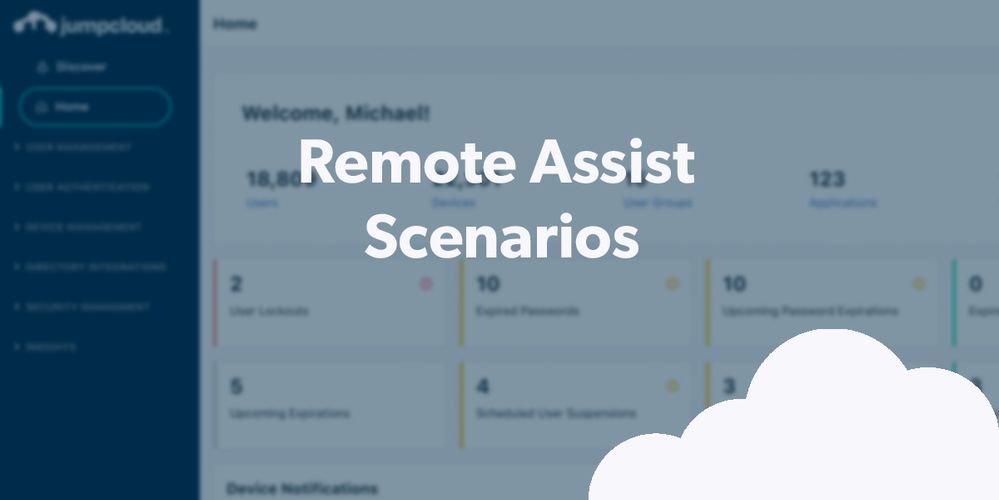
- Subscribe to RSS Feed
- Mark as New
- Mark as Read
- Bookmark
- Subscribe
- Printer Friendly Page
- Report Inappropriate Content
Populating JumpCloud’s Open Directory will help you understand how it will work for you. Identities can be provisioned from many sources like Active Directory, human resources (HRIS) systems, and even other Identity Providers (IdP).
We’ll keep this demo simple by manually importing test users into JumpCloud’s directory and assigning them into a group.
Completing this demo walkthrough will grant you access to features such as:
- Single sign-on to all of your resources and environment-wide MFA
- Dynamic groups to make IT admins more efficient with the benefit of continuous attestation.
- Assigning users to managed devices to achieve a Zero Trust posture with phishing-resistance access control … all from one place and with minimal effort.
Now, let’s get started. It’s a few simple steps, and you’re on your way.
Demo Overview
IT Admins are able to use the manual user entry option to add users to the Admin Portal; in doing so you’ll learn about user states, which allow IT Admins to manage a user’s progression through the identity lifecycle and control when a user can access JumpCloud-provided resources, and well as how to manually assign users to groups, which are key to authorizing access to resources.
It only takes a few minutes, and will help you set the foundation you’ll need to test many other features across the platform. We’ll help you understand what to do next, and will include bonus simulations for the best use of your time.
Prerequisites
Not every step here is necessary to complete this tutorial. However, if you want to experience your evaluation of this (and other) feature as if you’re implementing the product, we recommend the following:
- To complete this tutorial, we recommend that you have completed the following walkthroughs (or have set up your instance with the appropriate assets on your own): Creating JumpCloud Admins
- Set a default user state for when new users are onboarded. You can specify a different user state default for each user creation method, such as a staged state. This setting is found under: Default User State for User Creation section in Users > Settings.
- Decide on a user naming convention. This will make life easier for admins down the road.
- Create a global password policy (or soon, by group).
In addition, it’s necessary to have a test group accessible ahead of this walkthrough if you want to practice that step. Read how here or try this simulation: Creating a Dynamic User Group
Demo Walkthrough
Step 1: Add the User
- Navigate to User Management > Users.
- Click ( + ), then select Manual user entry.
- Specify all necessary information for the new user.
- Click save user.
A separate local user account will permit you to take over a current account on a device. Local user accounts must be unique across the organization; local user accounts cannot match any of the JumpCloud usernames. A local user account can only be edited before you bind device and user. Once bound, you will have to unbind the user from all resources in order to edit the username again.
Resources: Get Started with Users
Step 2: Activate the User
Select Schedule Activation, Activate Now, or Activate Later to adjust when the user's account will be activated.
Users with a Password Status of Password pending and User State of Active need to complete the activation process by following the instructions provided in the activation email sent by a JumpCloud administrator. Alternatively, a JumpCloud administrator can specify a password for the user in the Admin Portal. These users will have full access to their JumpCloud managed resources once their password is set and their account is in an Active user state.
This simulation will show you what it’s like to activate a JumpCloud account via the User Portal through the welcome email. https://university.jumpcloud.com/courses/jumpcloud-account-welcome-email (simulation)
Resources: Manage User States, Enrolling In JumpCloud Protect (MFA)
Step 3 (Optional): Add Your User to a Group
- Go to User Management > User Groups and click ( + )
- On the New User Group panel, select the Users tab.
- Select users from the list.
- Click Save
Resources: Get Started User Groups, Configure Dynamic User Groups
Bonus Simulation
Your time is valuable. We’ve made it quick and easy to enable and configure dynamic user groups without making changes to your demo environment through this simulation.
Final Results
Adding users into the Open Directory makes it possible to explore more of JumpCloud’s features and to get hands-on with the administrative and user experience. It also lays the groundwork to build out your organization if we were to earn your business.
You’re now ready to set up SSO into all of your resources or configure cross-OS device management (along with access control, patch management, and troubleshooting tools). Then, expand testing to explore the benefits of dynamic groups to increase admin efficiency and streamline device and identity lifecycles.
You can also try syncing/federating with other directories to manage all of your assets from a single pane of glass. While you’re testing, JumpCloud Go can deliver phishing-resistant access control that “just works” due to JumpCloud’s integrated identity and device management.
Get prepped now
Have your testers download JumpCloud Protect from the User Portal.
Download the admin app to test out on-the-go features such as password resets.
You must be a registered user to add a comment. If you've already registered, sign in. Otherwise, register and sign in.