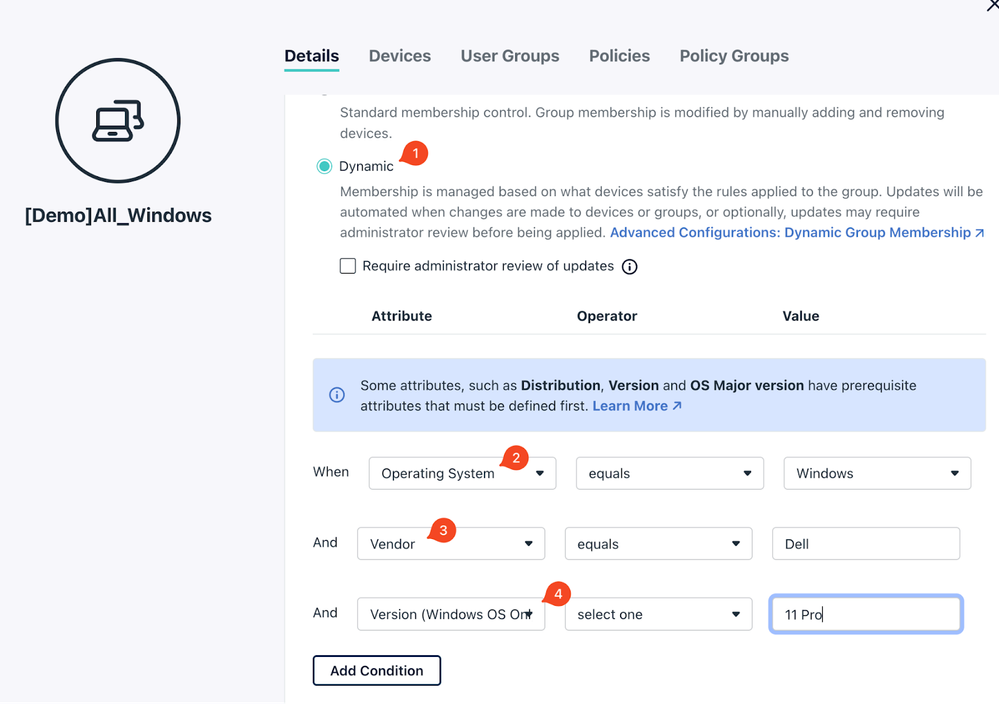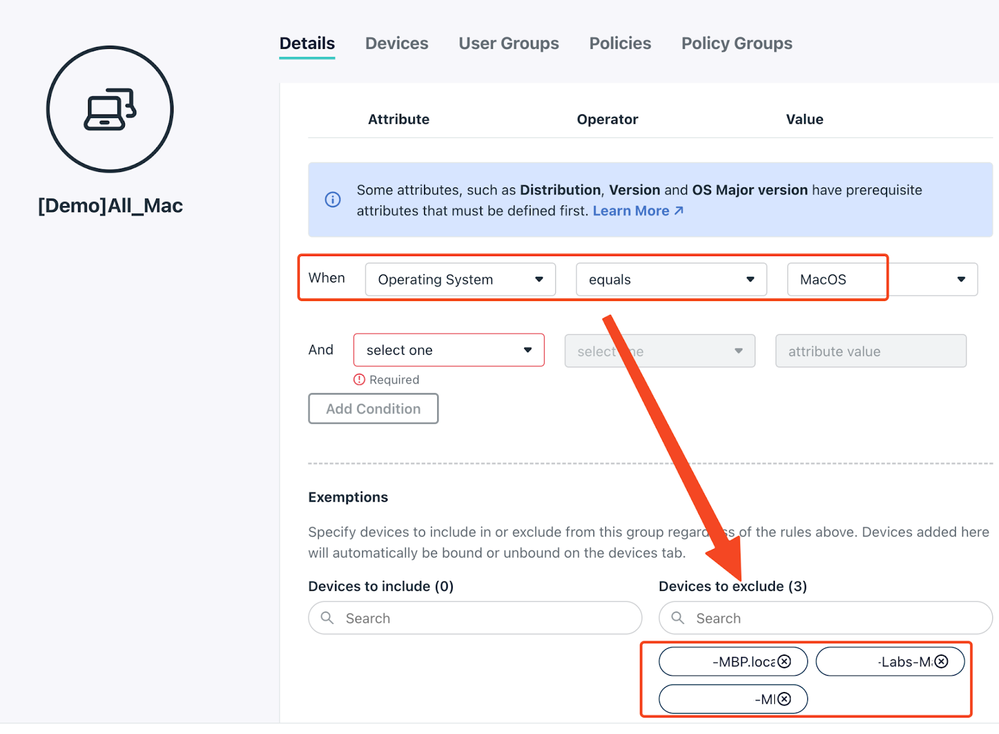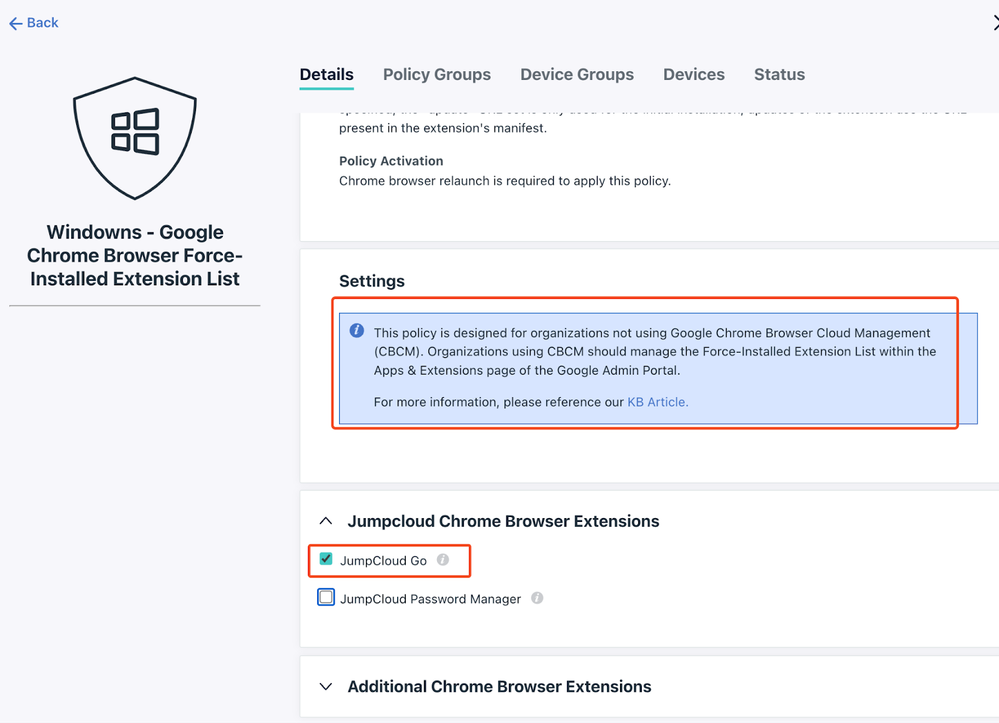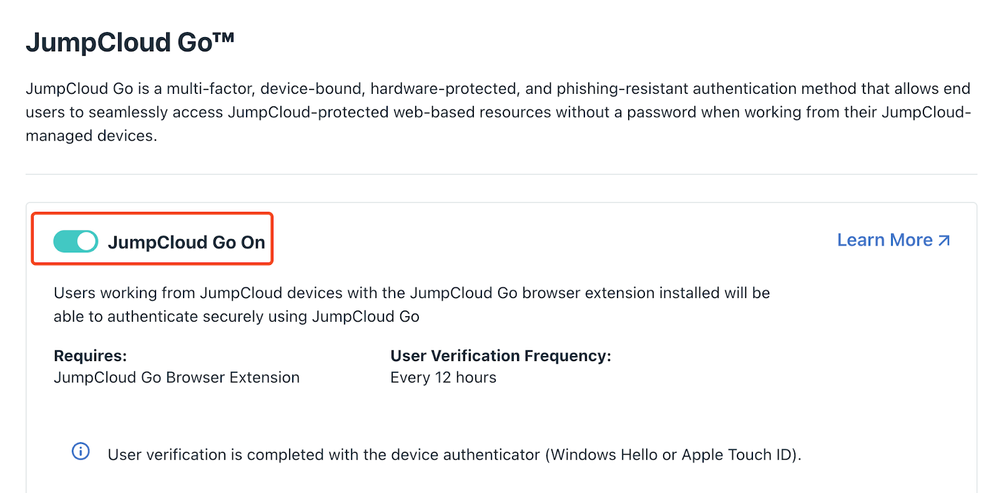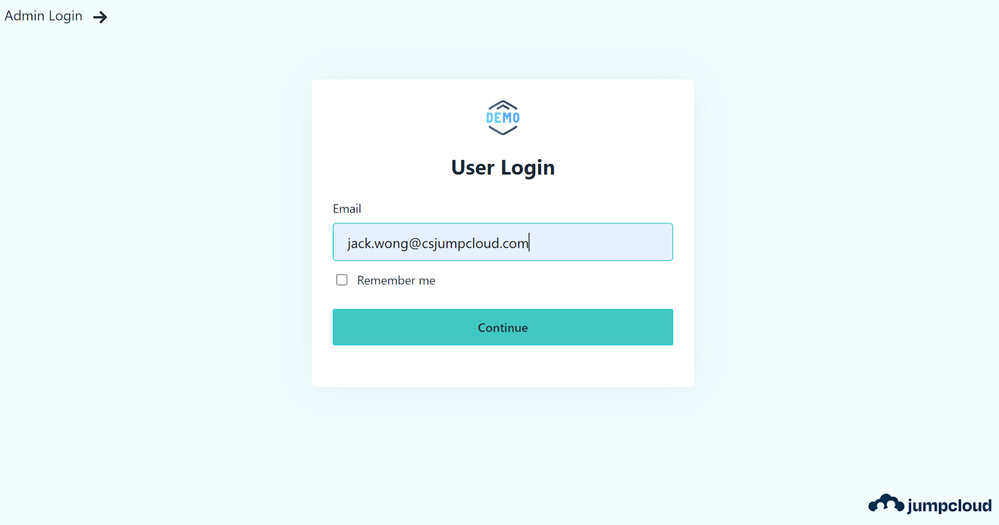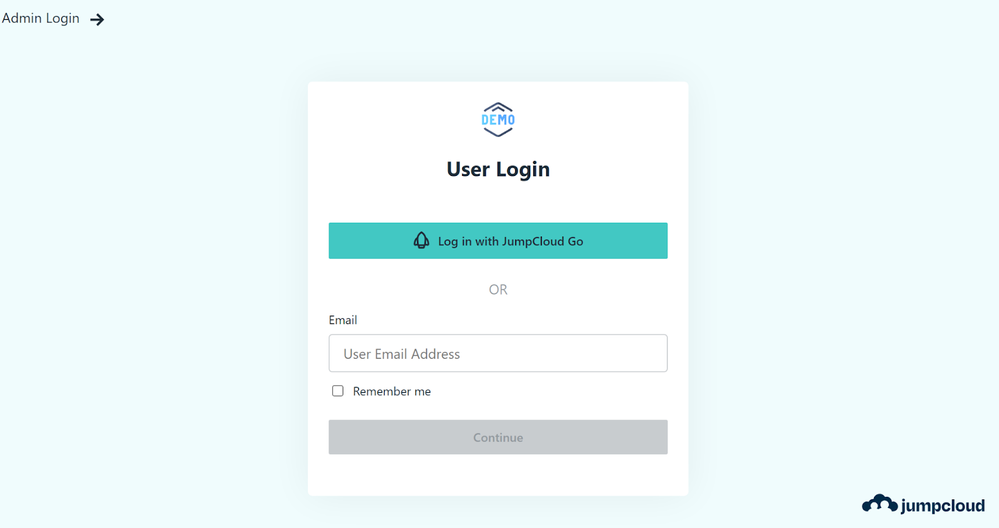JumpCloud Go - A Progressive Onboarding Guide
- Mark as New
- Bookmark
- Subscribe
- Mute
- Subscribe to RSS Feed
- Permalink
- Report Inappropriate Content
12-18-2023 09:13 PM - edited 12-18-2023 09:14 PM
Hi Folks,
It’s been way too long since I last posted - for the past few weeks, I had an intense, fruitful and emotional journey packed with trip plans across the southern part of the earth.
Finally, my feet are settling down again at home (sweet home)! It’s time for me to share the takeaways from the trips - Christmas presents, anyone? 😀
I know a lot of you are excited about JC Go - myself included! Who doesn’t like the passwordless experience? However, there is a catch: we still have devices out there that don't have a biometric reader, especially on Windows desktops (and some laptops too). They have to manually input the Windows Hello PIN when using JC Go. The user experience is not great because they have to remember 2 “passwords”.
Certainly, for the devices that meet the hardware requirements, we wanted the seamless login experience - how do we cater to these 2 different use cases in one solution?
So I have put together a quick guide here to utilise device groups for bringing the eligible devices onboard with JC Go.
Step1 - Create the Device Groups
- Create a device group gathering all the eligible devices.
- You may consider using the dynamic group feature, for instance, all the devices purchased from Dell and running Win 11 pro that have a fingerprint sensor.
- For Mac devices since the majority are eligible except for the Mac Minis, you can still consider creating a new dynamic group with exceptions:
Step 2 - Enable JC Go
For the groups you created above.
- Create a policy to enforce the installation of the JC Go extension. Note: This is necessary if you are not using the Google Chrome management console, as highlighted below.
- Create a Mac Policy following the same principles.
- Bind the policies to the respective OS groups you created in step 1.
- Toggle JC Go on in settings -> features:
- Done!
The Outcome
- For folks using desktops, they will stick with the usual login screen.
- For the eligible folks, here’s what the new JC Go login screen looks like:
That’s it! I hope to catch up with you guys again before Christmas. In case I don’t, I wish you a Merry Christmas and happy holidays!
- Mark as New
- Bookmark
- Subscribe
- Mute
- Subscribe to RSS Feed
- Permalink
- Report Inappropriate Content
12-19-2023 10:45 AM
Super helpful Shawn!