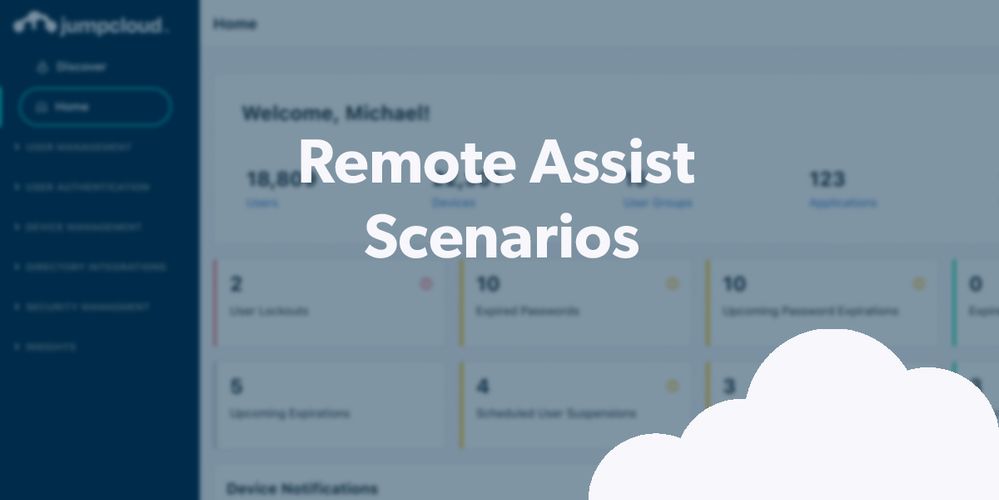
- JumpCloud Community
- JumpCloud
- Demo Walkthroughs
- Remote Assist Scenarios Walkthrough
- Subscribe to RSS Feed
- Mark as New
- Mark as Read
- Bookmark
- Subscribe
- Printer Friendly Page
- Report Inappropriate Content
What does remote access typically mean to IT admins? Another annual invoice. There’s no choice because remote users must be supported, especially if they’re serving an important business function. It also has to be simple enough for non-technical people to understand.
JumpCloud’s open directory platform has the power of the command line with root access. The Admin Portal has the ability to execute actions to lock, restart, or shutdown an endpoint. It has options for background access and remote assistance, from the console, when agents are installed. JumpCloud not only provides a unified system to manage all of your endpoints and identities: it ensures that your users are supported and that systems are running efficiently.
Demo Overview
This demo will show you how to provide remote support to your users. There’s no need to install separate apps or components and you can accomplish this by yourself. It all happens through a secure, peer-to-peer channel. This will only take a few minutes. Let’s get started.
Prerequisites
Not every step here is necessary to complete this tutorial, but you’ll be doing these things anyway if you want to experience your trial as if you’re implementing the product.
- To complete this tutorial, we recommend that you have completed the following walkthroughs (or have set up your instance with the appropriate assets on your own):
- Creating JumpCloud Admins
- Creating Users 101
- Adding Devices 101 Add a Windows device and install an agent; this will be your test device. Keep in mind that you may have to grant OS-level permissions for screen recording, etc.
Demo Walkthrough
Are you a visual learner? Check out this tutorial.
Step 1: Enable or Disable Silent Assist
Remote Assist is enabled by default, but unattended access can be turned on if you’re an administrator with Manager permissions or higher. Silent Assist lets Admins initiate a remote session and provide support without the end user being present.
To enable or disable Silent Assist for your organization:
- Log in to the JumpCloud Admin Portal: https://console.jumpcloud.com.
- Ensure you have Manager permissions or higher.
- Go to Settings > Features > Remote Assist.
- Click to toggle the Silent Assist Service to On or Off.
- Click Save.
Resources:
Get Started with Remote Assist
Understanding the Remote Assist Agent
macOS Screen Recording and Accessibility Permission
Step 2: Connect using Remote Assist
Remote Assist can begin with a consent prompt, a one-time access code, or be unattended. Live assist (attended) is the default connection type. We’re going to make this walkthrough easier to complete by opting for an unattended session that won’t tie anyone else up.
- Log in to the JumpCloud Admin Portal: https://console.jumpcloud.com.
- Go to Device Management > Devices and click the Devices tab.
- Select the device you want to provide remote assistance for, and click Launch Remote Assist.
- Select the Silent Assist (Unattended Access) remote assist connection type.
- Click Start Session. The remote connection to the Admin is established.
- After the session is established, the Admin has control over the end user’s device until the session duration times out, control is revoked by the end user, or the session is terminated by either the Admin or end user.
Resources:
Troubleshooting Cookies, Remote Assist
Remote Assist Agent Change Notification
Step 3: Explore the Features
Switch Monitor Displays
When you start a remote session with a device connected to multiple monitors, the session automatically defaults your view to the primary display. You can change your view to display any of the available remote monitors at any time during the session.
To switch between monitors:
- In the session toolbar, click Session Options, then click Select Display.
On the Select Display window, select the available monitor you want to view.
Note: The image thumbnails showing the available monitors and their current displays are automatically updated every time the user opens the display options.
Use Clipboard Sync
JumpCloud Remote Assist lets Admins and end users synchronize their clipboard contents, providing the ability to copy and paste image and text data to and from each other during an active session.
- In the session toolbar, click Session Options, then toggle Clipboard Sync to turn it on. Copy and paste image and text data between the Admin and end user as needed.
Note: The Clipboard Sync feature is toggled off by default.
Users must grant clipboard access to Remote Assist on first use of this feature.
Highlight and copy the selected information you want to save to the clipboard.
Clipboard Sync supports the following browser version:
- Safari version 13.1 and later
- Chrome version 66 and later
- Microsoft Edge
- Mozilla Firefox version 63 and later
To use the copy and paste clipboard synchronization feature:
Enable Clipboard Sync on Safari:
Clipboard access is enabled by default for Safari version 13.1 and later.
Note: Safari versions earlier than 13.1 do not support the Clipboard API and will not be able to use the clipboard for Remote Assist sessions.
Enable clipboard sync on Chrome:
In the Google Chrome browser address bar, click the lock icon and then click Site Settings.
Under Privacy and Security, click the Clipboard menu option.
Click Allow. Reload your browser page for the changes to take effect.
Enable Clipboard Sync on Edge:
In the Microsoft Edge browser address bar, click the lock icon and then click Site Settings.
In the site settings, click the Clipboard menu option. Click Allow. Reload your browser page for the changes to take effect.
Enable Clipboard Sync on Firefox:
In the Mozilla Firefox browser address bar, enter about:config.
Click Accept the Risk and Continue. In the Search preference name field:
Enter dom.events.testing.asyncClipboard and toggle it to true.
Enter dom.events.asyncClipboard.readText and toggle it to true.
Initiate an active Remote Assist session between an Admin and end user.
Note: When the copied data is being transferred to the clipboard, do not navigate away from the current tab until you see the confirmation message “Text successfully copied to clipboard.”
Clipboard data cannot exceed 8 MB. Wait for the confirmation message “Text successfully copied to clipboard.” The content is now successfully saved to your clipboard.
Background Tools
Before you go:
A remote, interactive command line with autocomplete is now available in the Admin Portal, and it has full tab control and ASCII color codes for textual awareness. Note: admins can turn these tools off. Troubleshooting can occur in the background without interrupting users.
Upcoming features for JumpCloud Remote Access include:
- The ability to launch a file manager from your browser
- The ability to transfer large files without FTP, USB, or unsecure apps
- To end your Remote Assist session, in the Session Toolbar click End Session.
Privilege Management
Temporary Elevated Access provides a more hands-off approach.
Least privilege is an important security practice, but there are situations when a user may require admin rights (it’s almost always printers). We’re introducing privilege management that’s as-needed, and fully audited, to grant elevated permissions on a fully managed basis.
Directory Insights will help you track events with a full audit trail for your compliance lifecycle. Privilege management will simplify support while ensuring strong entitlement management and identity governance (IGA). This feature is presently in Early Access.
Bonus Simulations
Install the JumpCloud Agent on Windows Devices (Simulation)
Creating a Command from a Template (Simulation)
Final Results
You’ve learned how to establish secure, direct connections and troubleshoot devices whether on-prem or remote to solve active technical issues. You’ll gain IT efficiency, simplify management, and drive TCO by eliminating unnecessary point solutions.
Get prepped now
Install an agent on another OS to see how the experience is for your entire fleet. Check out this simulation for JumpCloud’s Active Directory Important Agent to onboard more WIndows systems for testing.
Recommended Next Steps
Consider testing out Actions under Devices to remotely reboot or lock a system.
You must be a registered user to add a comment. If you've already registered, sign in. Otherwise, register and sign in.
New to the site? Take a look at these additional resources:
Ready to join us? You can register here.








